
最終更新日:2023.4.28
こんにちは!
急に暖かくなってきましたね!
とはいえ、日によってはだいぶ寒かったり、朝晩は冷えたり...
毎日ジャケットを手に持って歩いているこの季節、なかなか大変ですよね...
みなさまも体調にはお気をつけください。
さて、今日は
Loupedeck(ループデック)のお話しです!
ループデック自体は、
2016年にクラウドファンディングで始まり、日本でも2018年ごろから発売しているので
すでにお使いの方、展示会とかでは触ったことある~、名前は聞いたことある~
という方も多いかもしれません。
ただ、
一番最初に日本で市場に出た
は、セッティング次第で
様々なソフトウェアで使えるものの
基本が、Adobe Lightroomでの使用を目的としたボタン配置や、物理ボタン設置になっているので
Lightroomユーザー以外の方は、なかなか使いやすさがわかりづら
い....と感じた方もいらっしゃるかもしれません。
しかし!!
この数年で、次々と新しくでた
Loupedeckシリーズは
どちらも、ボタンカスタマイズが自由自在なので、
一度自分専用にカスタムしてしまえば効率化間違いなし!!
そこで、今日は新しくなった
Loupedeckシリーズのご紹介と
初期設定方法や、便利な使い方をご紹介していきたいと思います♪
では、早速いきましょう!
*Loupedeckって今色々あるよね?何が違うの??
さて、まずは
ご存じない方もいらっしゃると思うので、Loupedeckのご紹介から。
Loupedeckは
先ほどもご紹介した通り、2016年にクラウドファンディングではじまったフィンランド発のブランドで、今までのクリエーター向け左手デバイスとは、一線を画す斬新なデザインと機能性で、当初の予定金額を488%上回る資金を集めスタートしました。
最初は、先ほどもご紹介した通り、Lightroomでの使用をベースとしたコンソールを発売し
現在も、世界中のLightroomユーザーから愛されています。
しかし、Photoshopユーザーや、
CaptureOneユーザー
さらには動画編集を行う、PremiereユーザーやDaVinci Resolveユーザーなど
様々なクリエーターが、自分の使いやすいようにカスタマイズして、効率化できるようなアイテムを。ということで誕生したものが
こちらです。
2023年現在も、このLoupdeckシリーズのハイエンドモデルとなっており
写真、動画問わず、様々なクリエーターに必要な最低限の決まったボタンを物理的に設置。
さらに、真ん中の大きなホイールを始め、小さなジョグダイヤルや液晶ボタンなど
Loupedeck+から、大幅にカスタマイズの自由度が増したモデルが、2020年に発売されました。
ボタンの切り替えの設定等が面倒、なるべくコマンド等を使いたくない
キーボードに触れる時間もなるべく減らしたい!という方には、こちらがおすすめです。
次に発売したのが
こちら、Loupedeck Live。
2021年に発売されたモデルで
CTと比べるとかなり小型化されており、6つのジョグダイヤルと、8個の物理ボタン、そして液晶画面になっているタッチボタンが装備されたモデルになっています。
そして、今年2023年2月に発売されたばかりの新機種が
こちらの、Loupedeck Live Sです。
超シンプルな、2つのジョブダイアルと4つの物理ボタン、そして液晶タッチボタンという構成で
クリエーターからだけではなく、ゲームなどの配信をされている方や、
通常の日時業務をPCで行っている方からも、シンプルでありながら効率化できるのでは?!と今、大注目を浴びている1台です!
さて、ラインナップは以上となります!
ここからは、この Loupedeck Live Sを中心に
使い方や、便利な使い方などをご紹介していきます♪
*Loupedeck Live Sって便利そうだけど、最初のカスタマイズって大変じゃない...?
さて、ラインナップをみていただいてお分かりいただけたと思いますが
どんどんボタンの数が減っていっています!
ってことは、やれることが少なくなってるの...?
逆に、自分で設定しないといけないことが多くて、初期セッティングが難しいのでは...?
と、感じる方もいらっしゃると思います。
そこで、今回は、まず最初の導入の仕方からご紹介していきます!
まず、開けると、中はかなりシンプルで
本体と、ケーブルが同梱されています。
そして、付属しているケーブルをPCに挿すだけで、本体が起動します。
次に、
Loupedeckの専用アプリケーションを、下記URLのサイトからダウンロードしてください。
https://loupedeck.com/jp/downloads/
ダウンロードし、アプリケーションを立ち上げると
自動的に、ケーブルで繋がれているLoupedeckを認識してくれます!
まず、PC側でどのアプリケーションも立ち上げずに
Loupedeckのアプリケーションを開くと、初期画面が出てきます。
最初からいくつかのアプリケーションのアイコンが表示される様セッティングされいますが、
まずは、ここにお好みのアプリケーションの設定からしてみましょう!
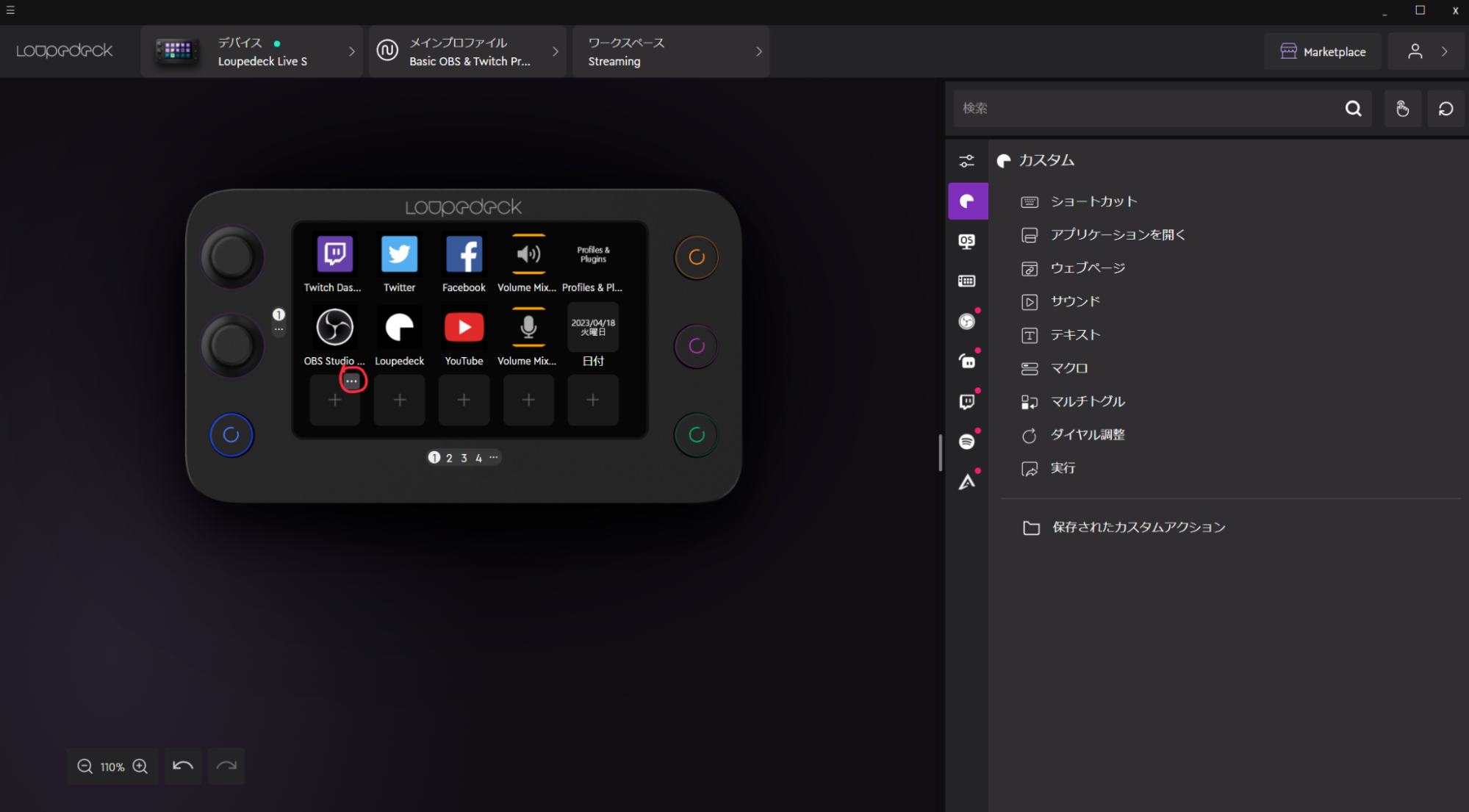
上記画像の『+』になっているアイコンをクリックすると
赤丸の様に、『・・・』が表示されます。
まずは、こちらをクリックしてみてください。
すると
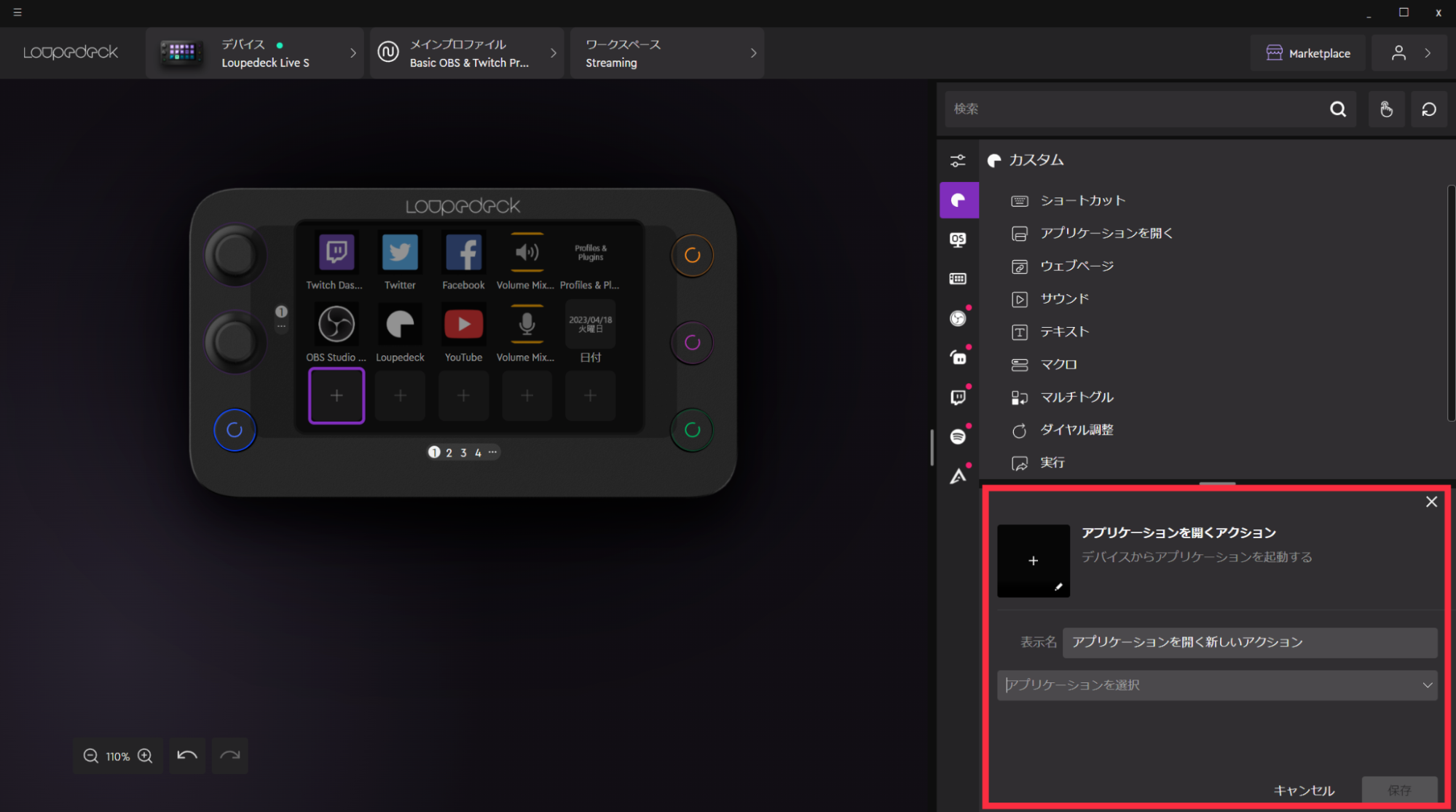
この様に、『アプリケーションを開くアクション』の設定をすることが可能です。
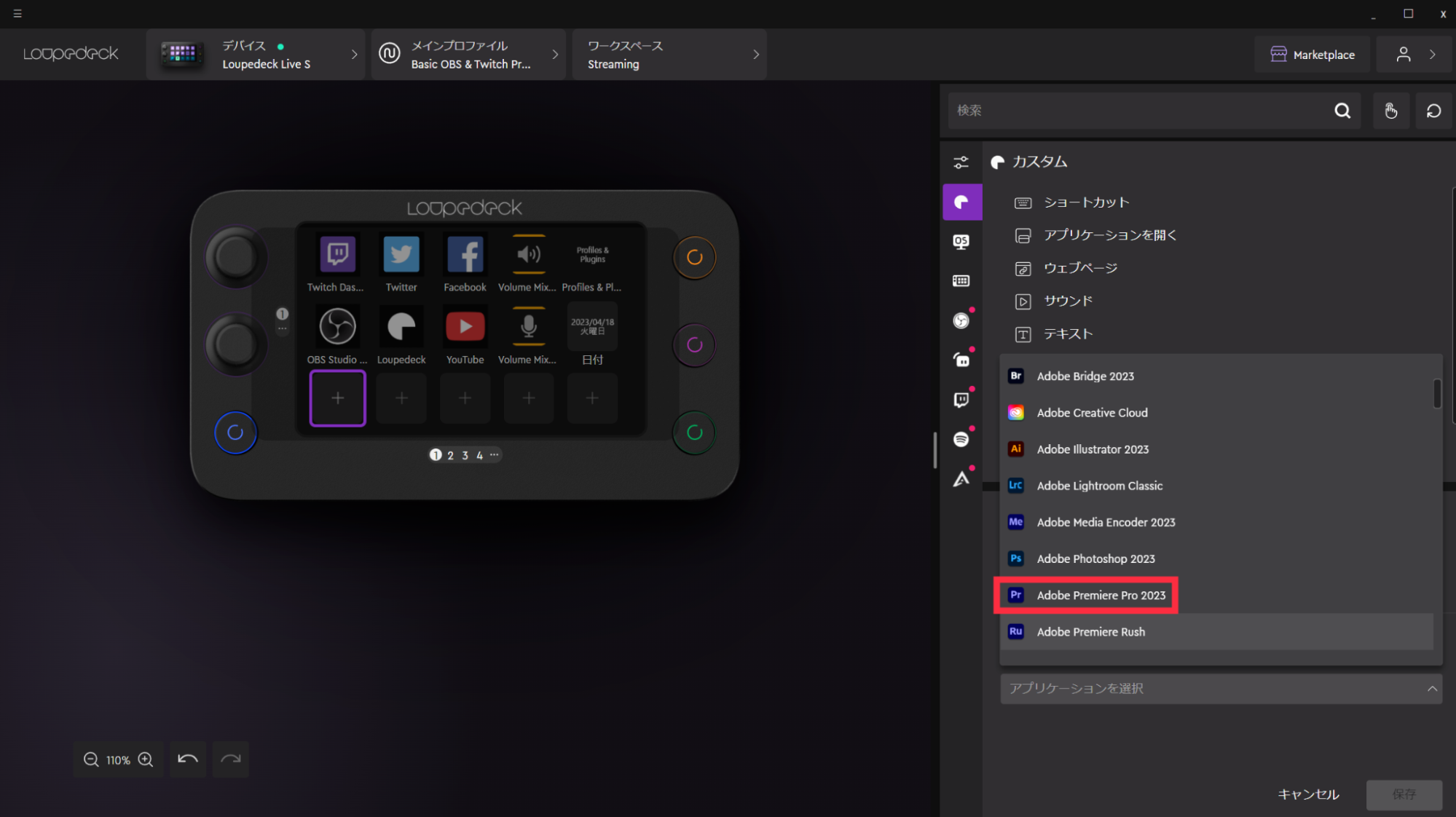
このアプリケーションの選択の中から、セッティングしたアプリケーションを選びます。
今回はAdobe Photoshopを設定してみます!
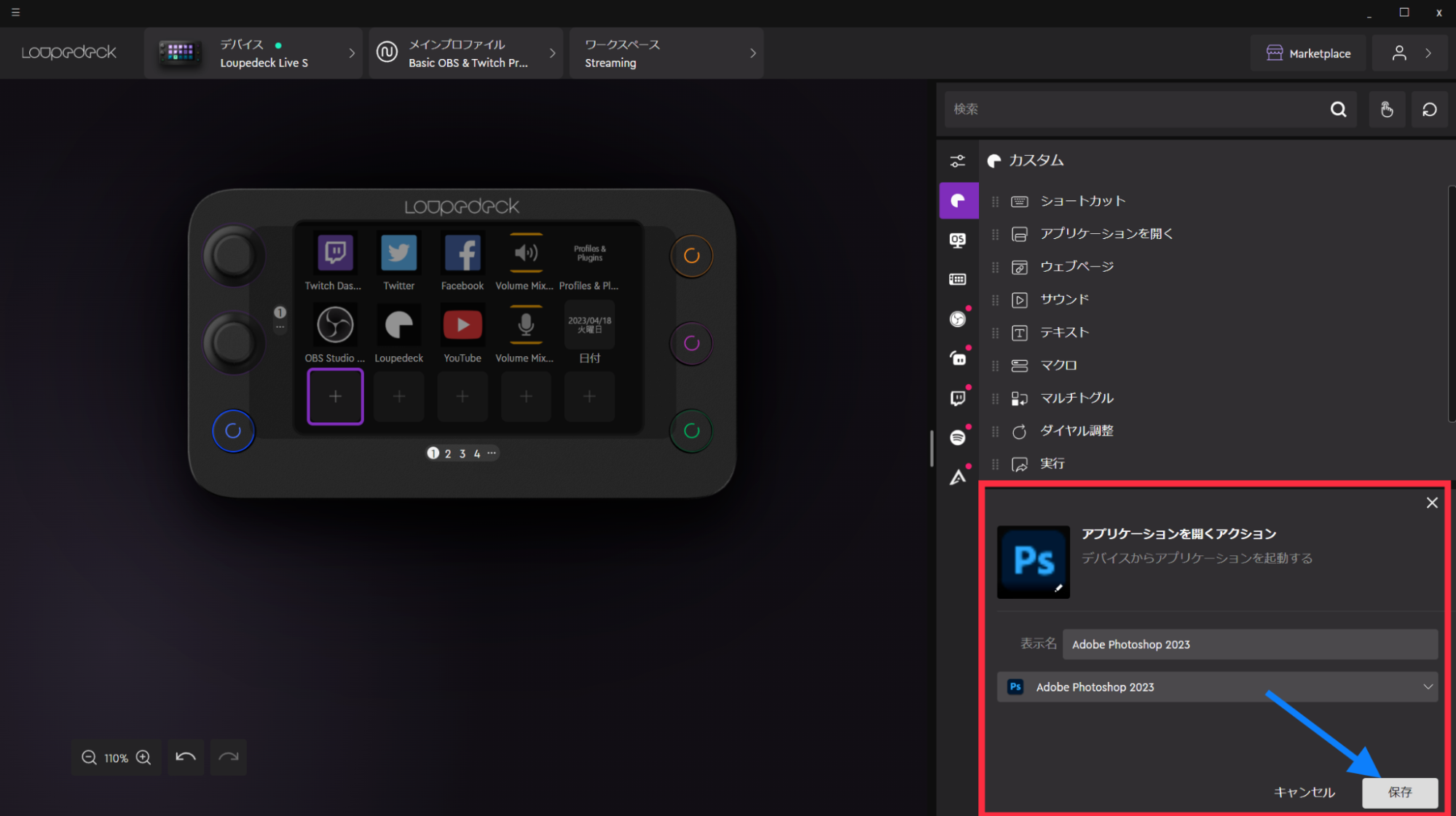
フォトショを選択し、保存すると..
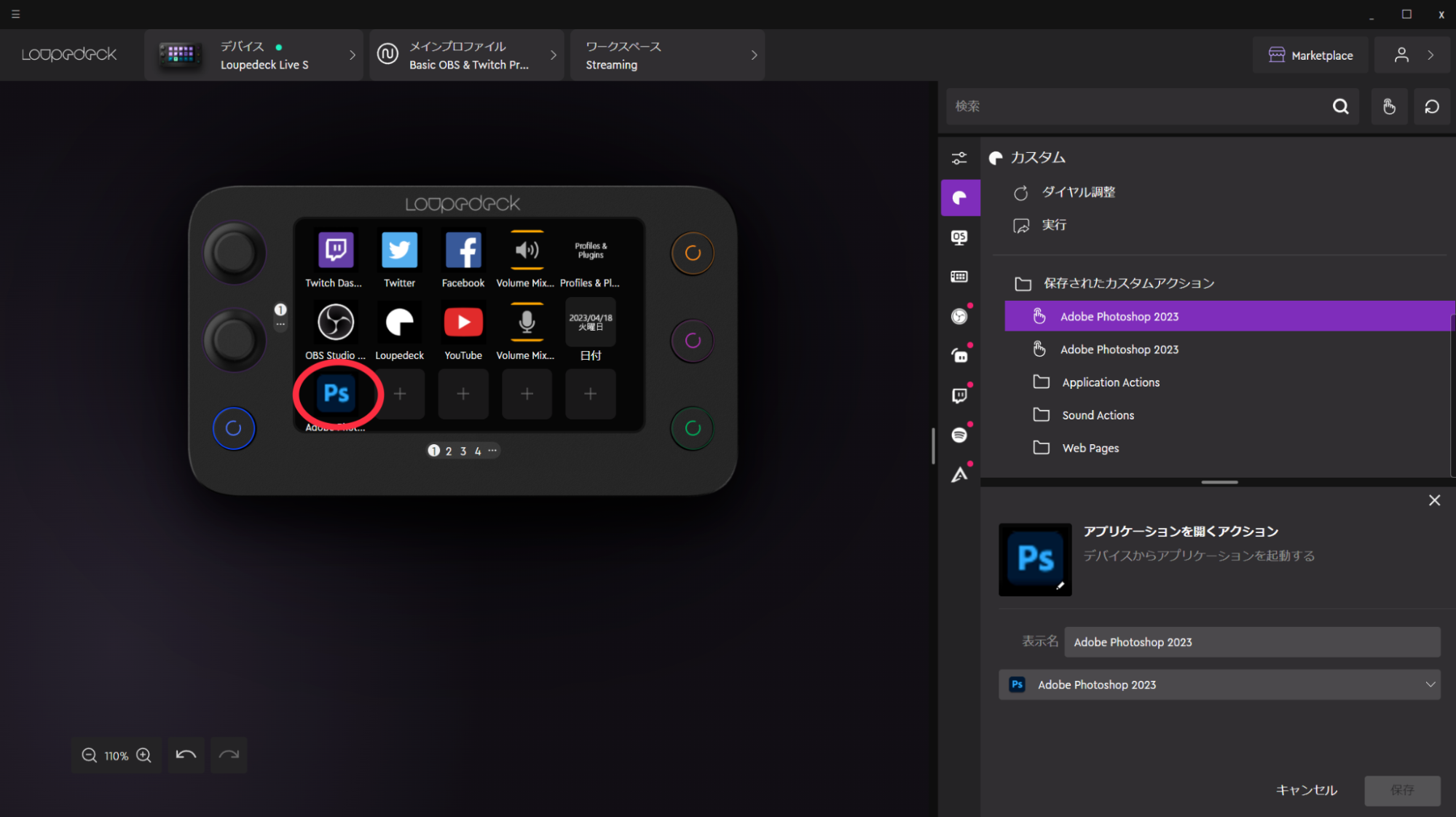
この様にフォトショが設定できました!
あとは、好きなアプリケーションを設定していくだけです!
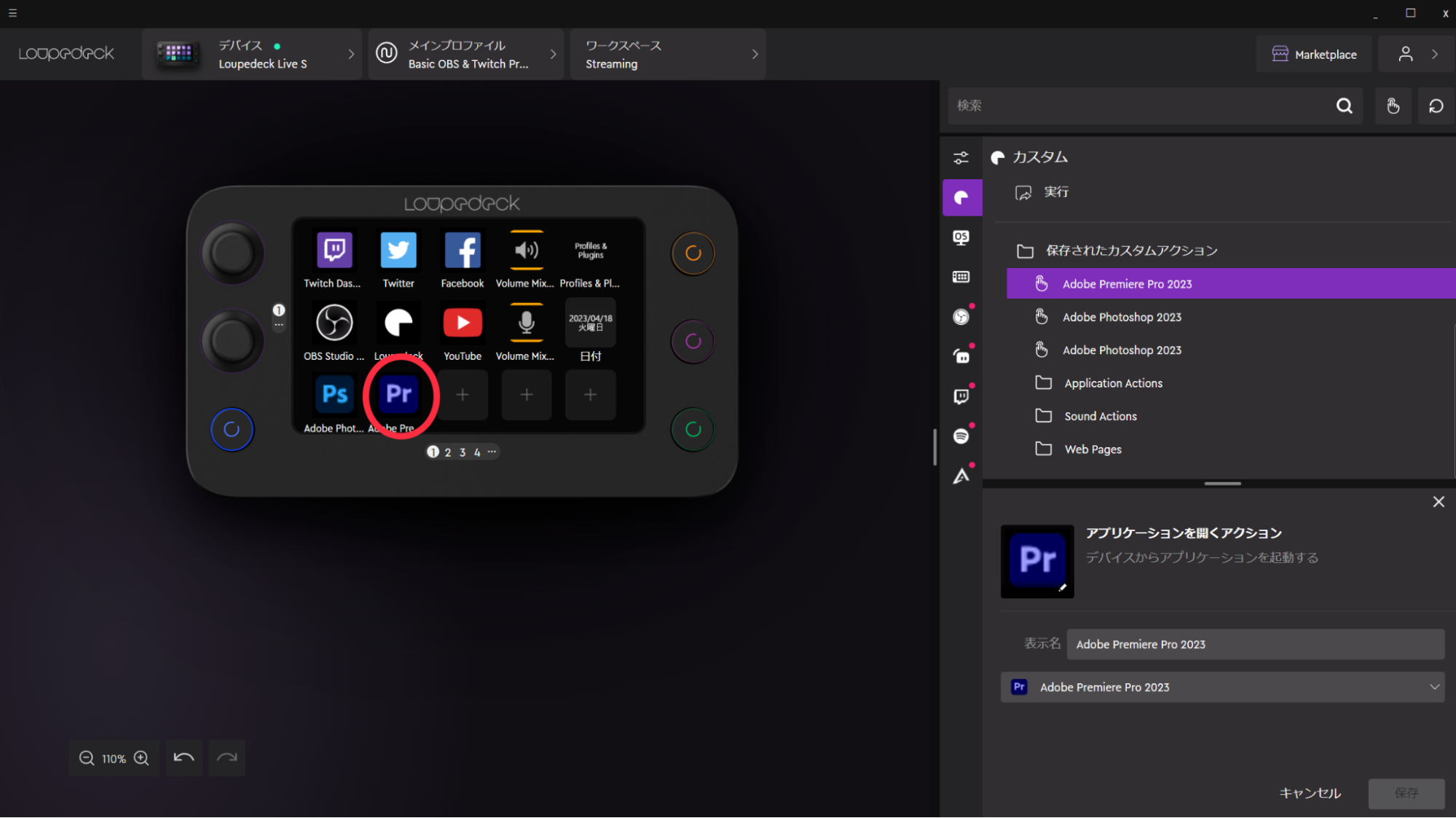
この設定さえしてしまえば
PCを立ち上げて、必要なアプリケーションを立ち上げるところまでワンクリックでできます♪
次に、フォトショップの中で
このLoupedeck Live Sを、どの様に使うのか見ていきましょう!
まずは、
Loupedeck Live S本体側で、フォトショのアイコンを押してみてください!
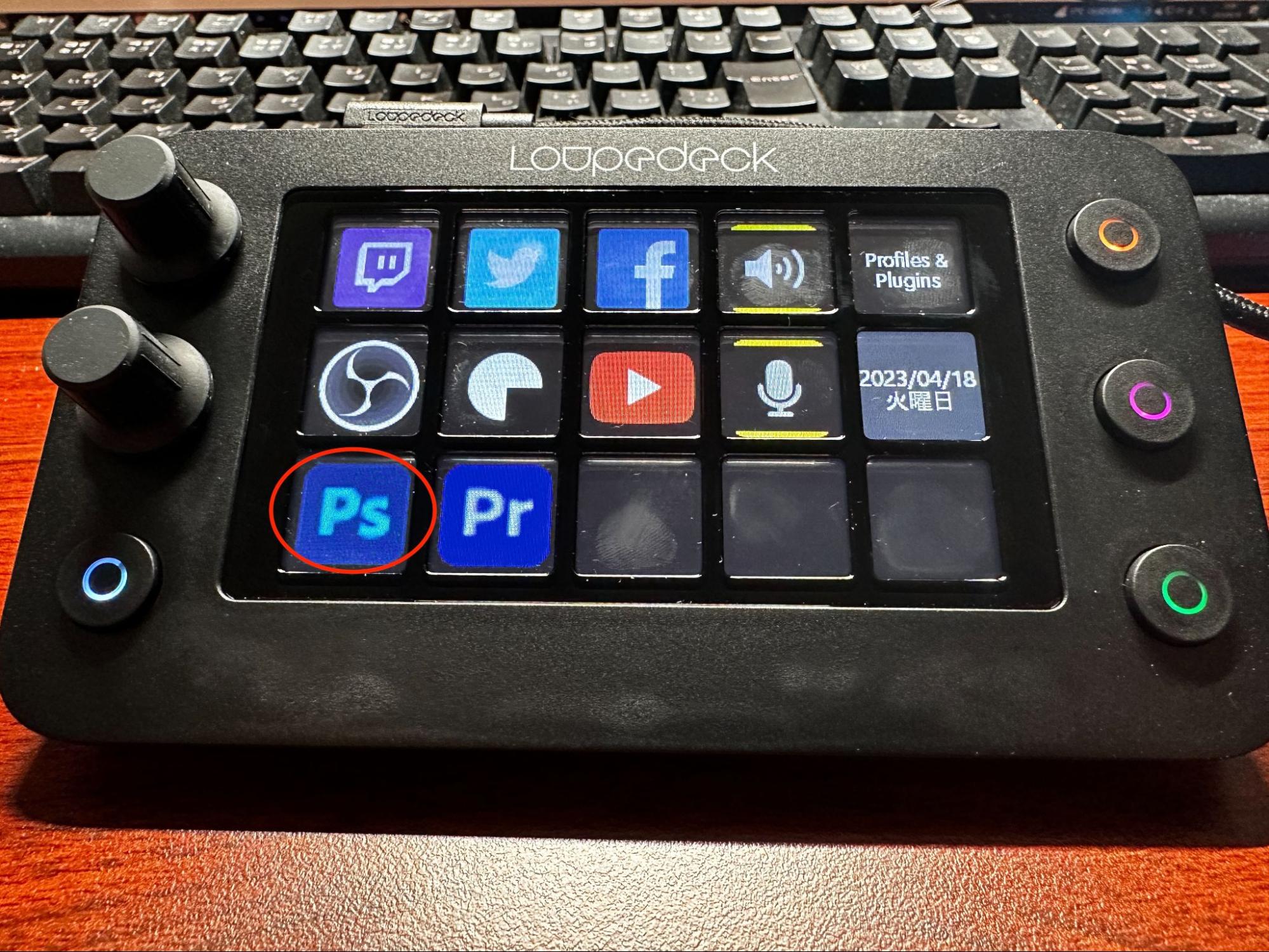
すると、フォトショップが立ち上がります。
通常通り、フォトショップで編集したい画像を開き
編集する状態にします。
すると、この様に、フォトショップに併せたアイコンが
自動で表示されます!
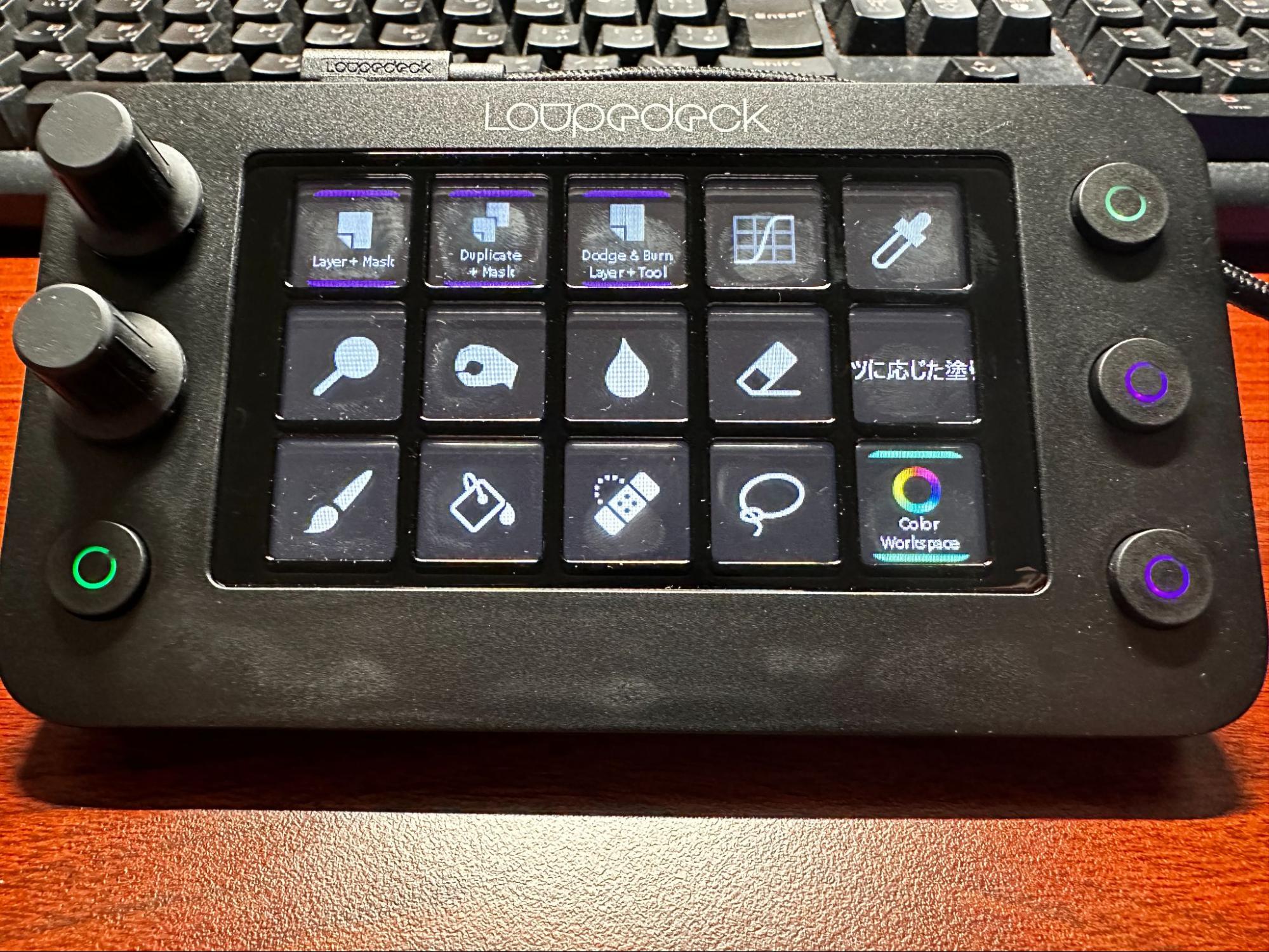
あとは、やりたい作業のアイコンを押し、作業に入ります。
例えば、トーンカーブのアイコンを押すと
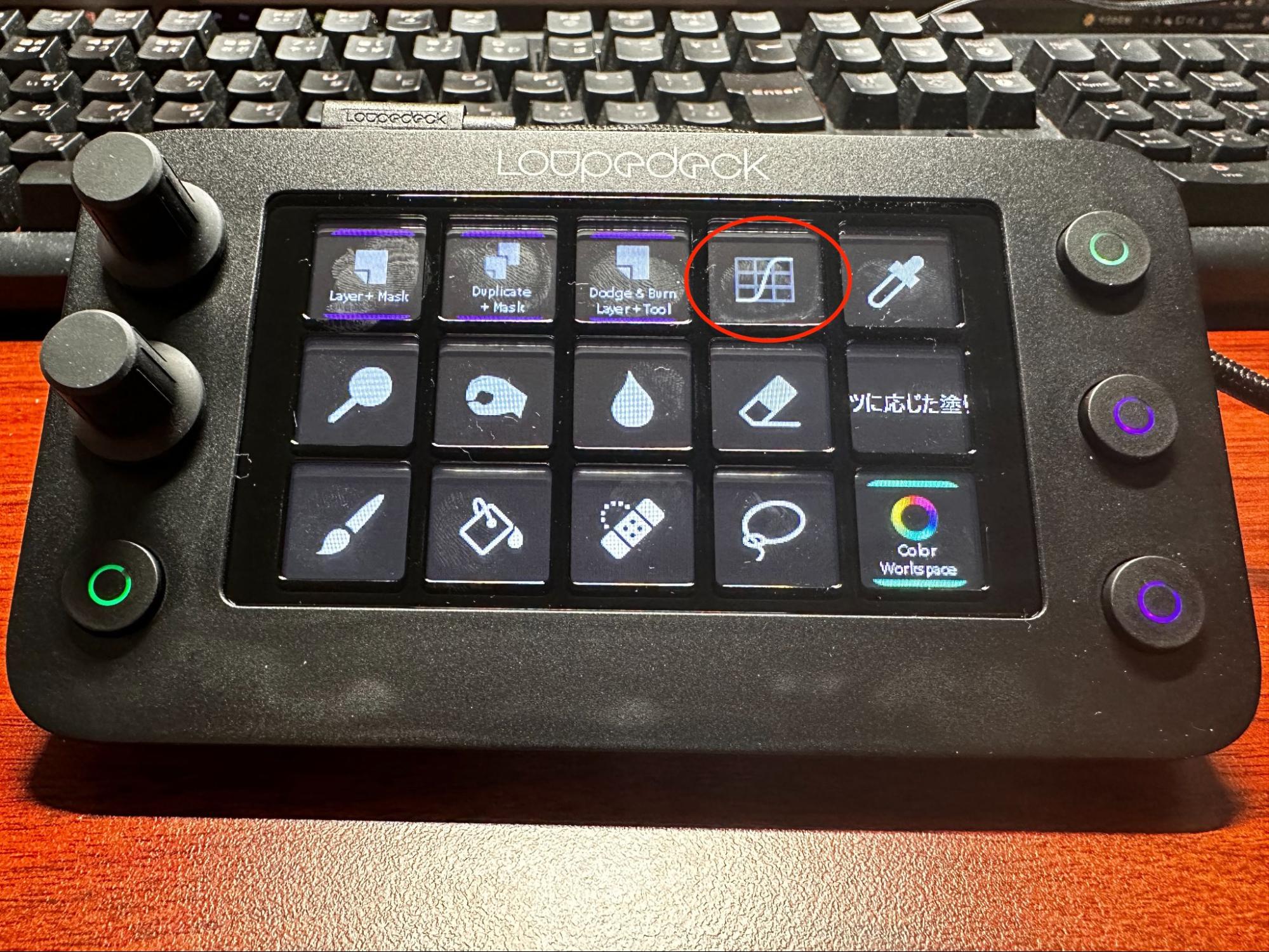
自動で、新規トーンカーブのレイヤーが作成され
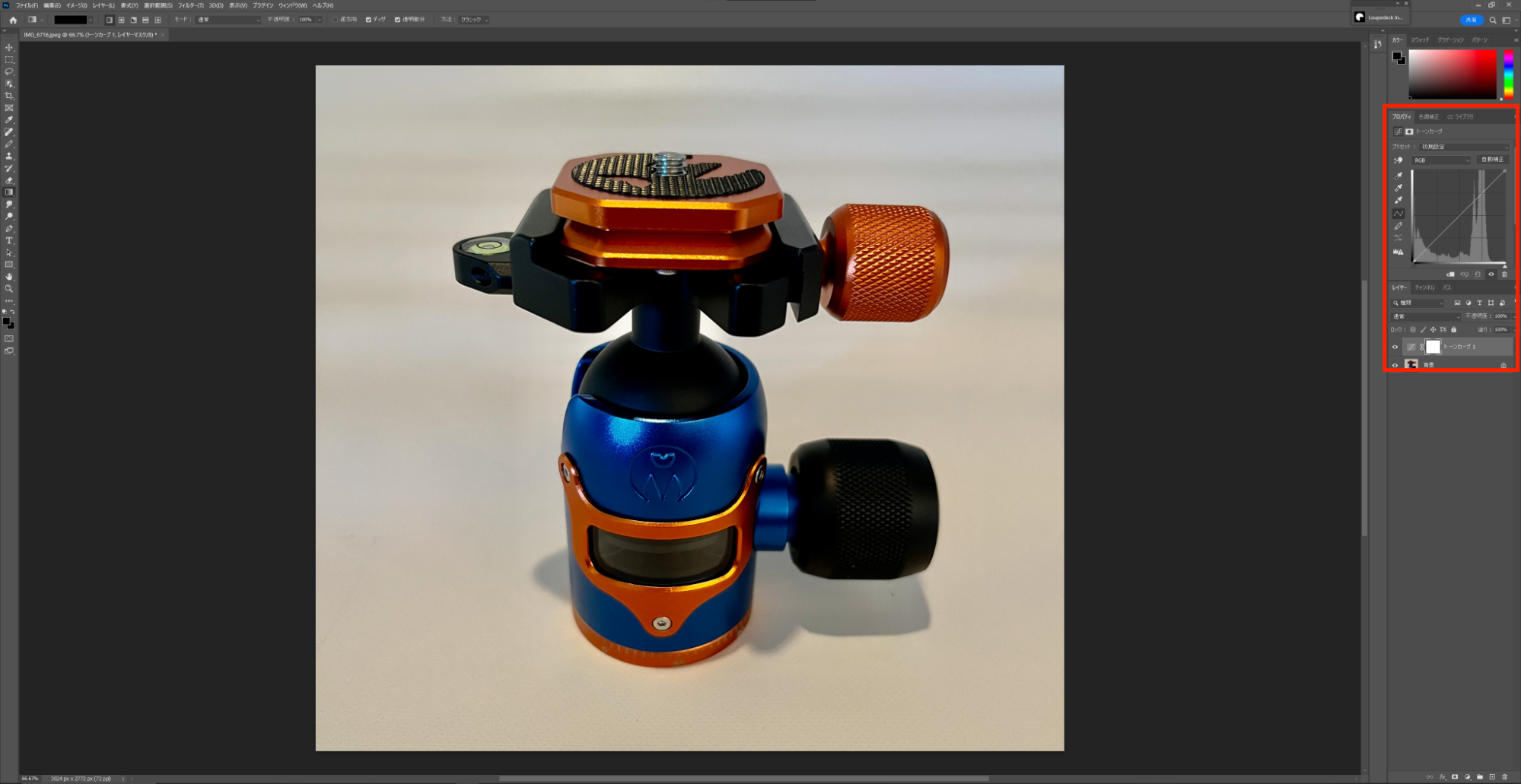
そのまま、Loupedeck Live Sの横ダイヤルを回すだけで、レイヤーを調整することが可能です!
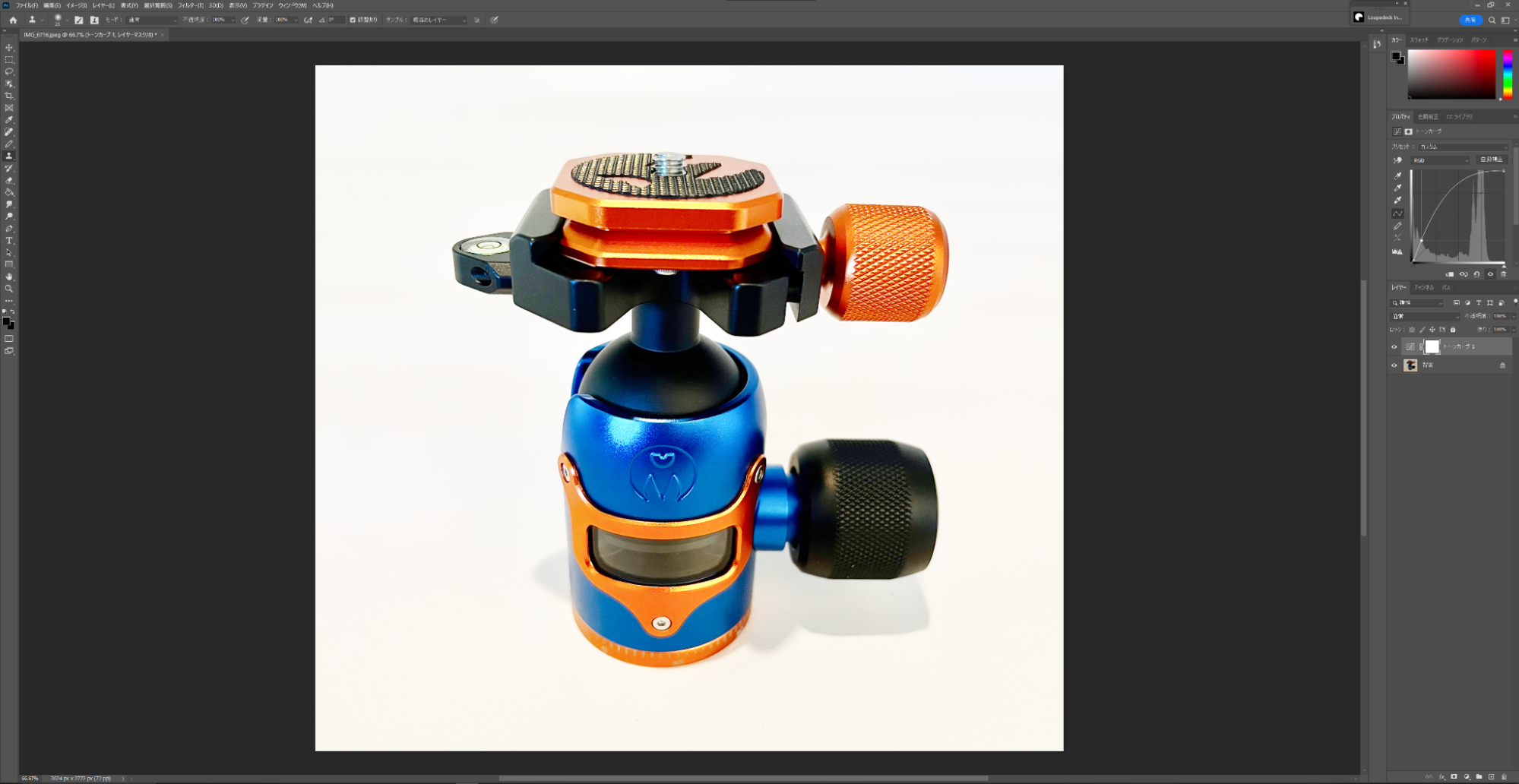
普段なら、新規レイヤーを作って、トーンカーブを割り当てて、グラフをみながらマウスで調整し
て....という作業をしている方が多いと思いますが
左手だけで完結できるため、慣れてくれば画像だけを確認しながら作業が可能になります。
さて
このフォトショを開いた状態でのLoupedeck Live S上アイコンですが
もちろんここも設定できます。
では、この設定も見ていきましょう!
まずは、さきほどもご紹介した
Loupedeckアプリケーションに戻ります。
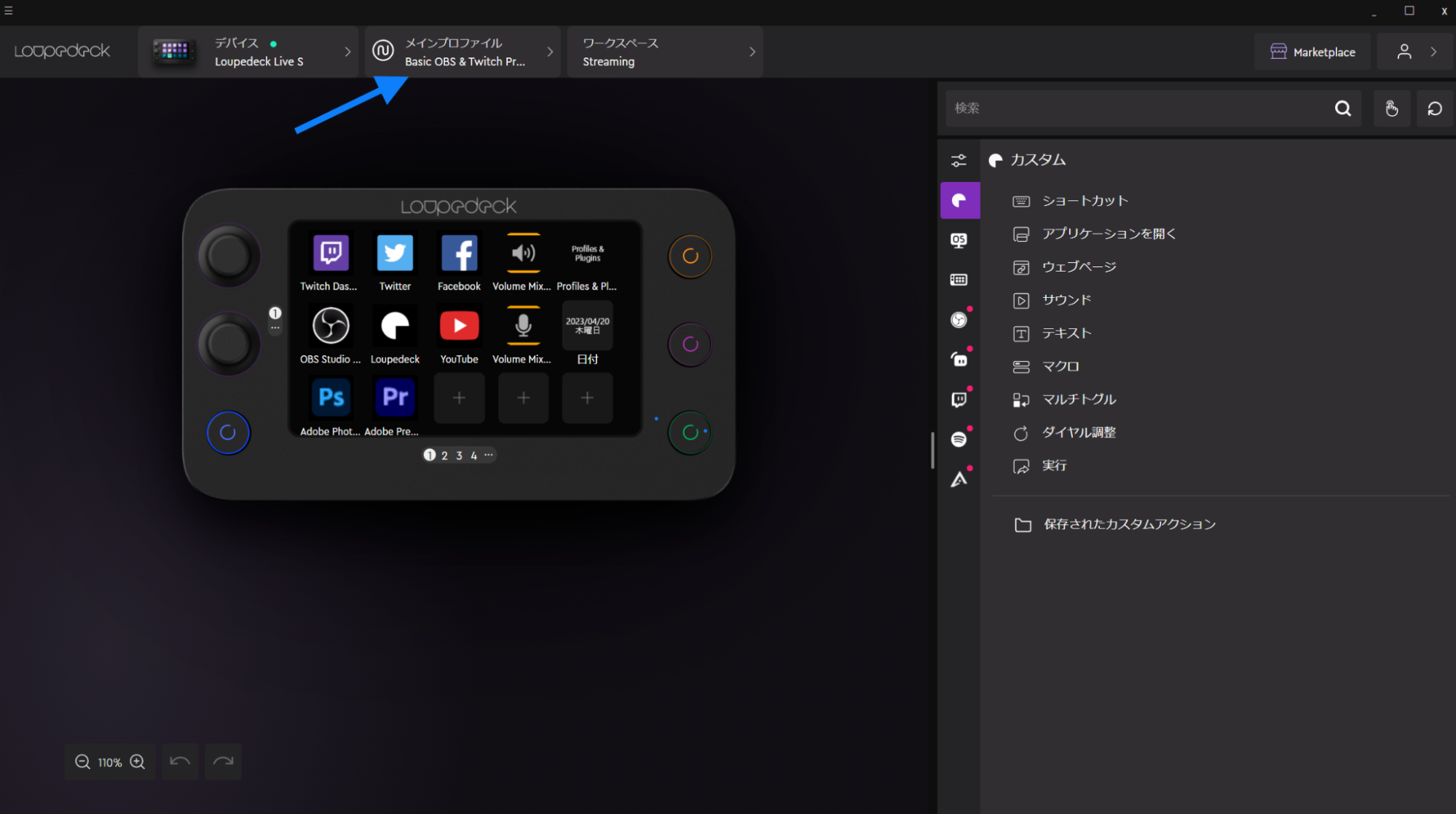
上部タブの中のメインプロファイルをクリックし
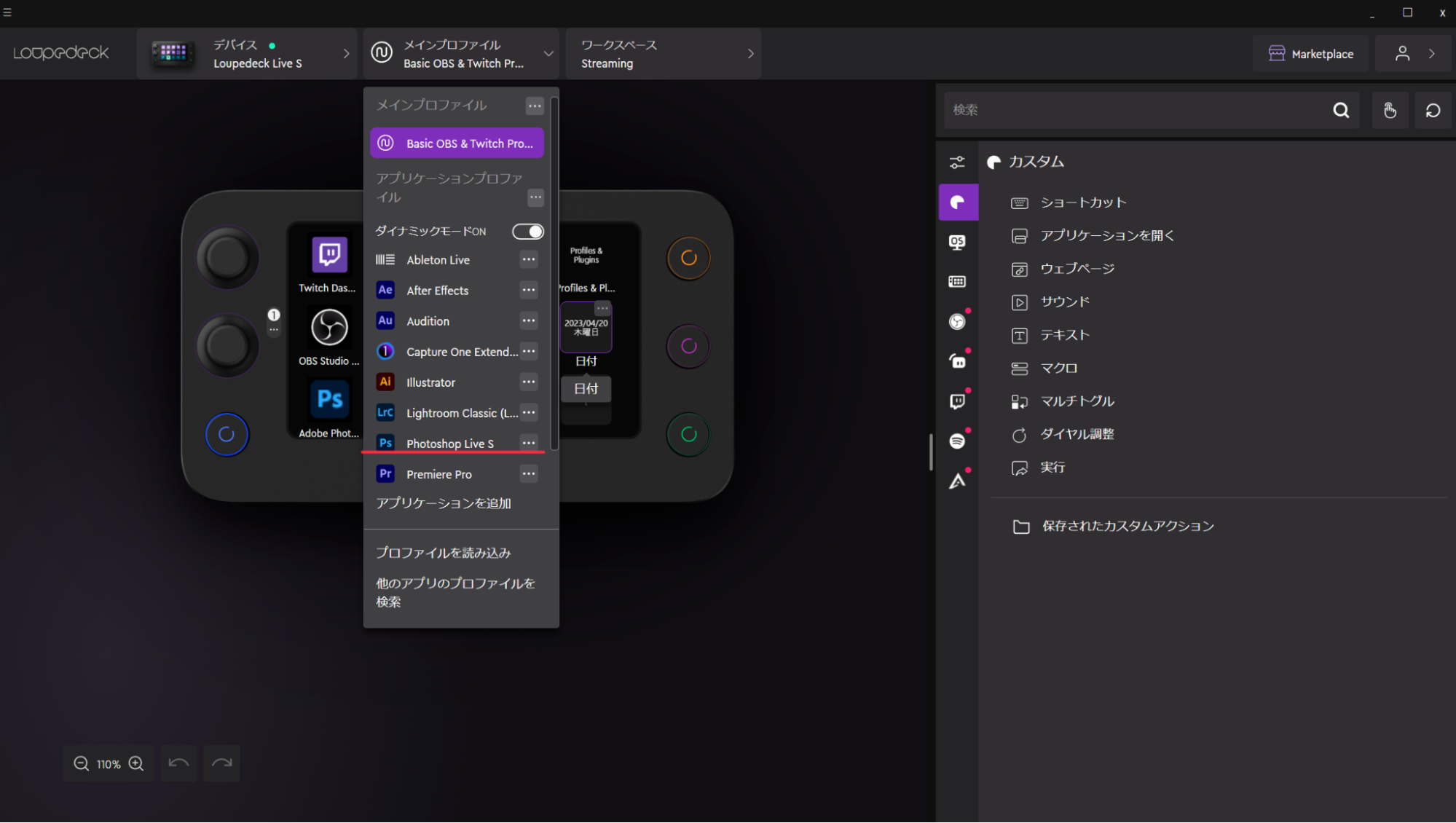
プルダウンの中から、設定したいアプリケーションを選びます。
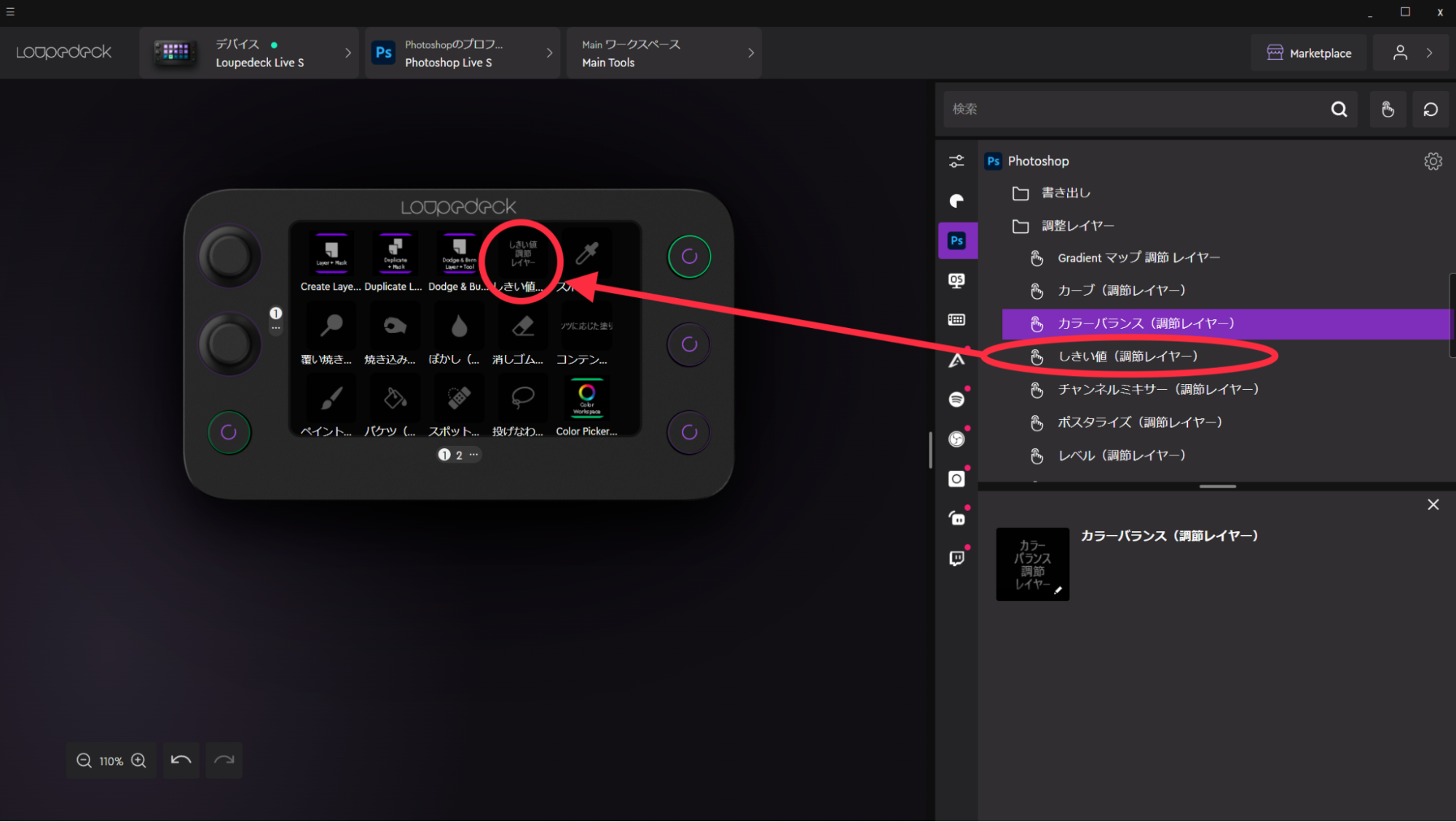
するとこの様に、フォトショップのアイコン画面に切り替わります。
右端のPhotoshopアイコンをクリックすると、キー設定一覧が出ますので、
指定したいものを選び、差し込みたいアイコンのところに
ドラッグ&ドロップでもっていくと、追加(差し替え)されます!
これで完成!
Loupedeck Live S本体の方も
先ほどは、トーンカーブのアイコンだったものが
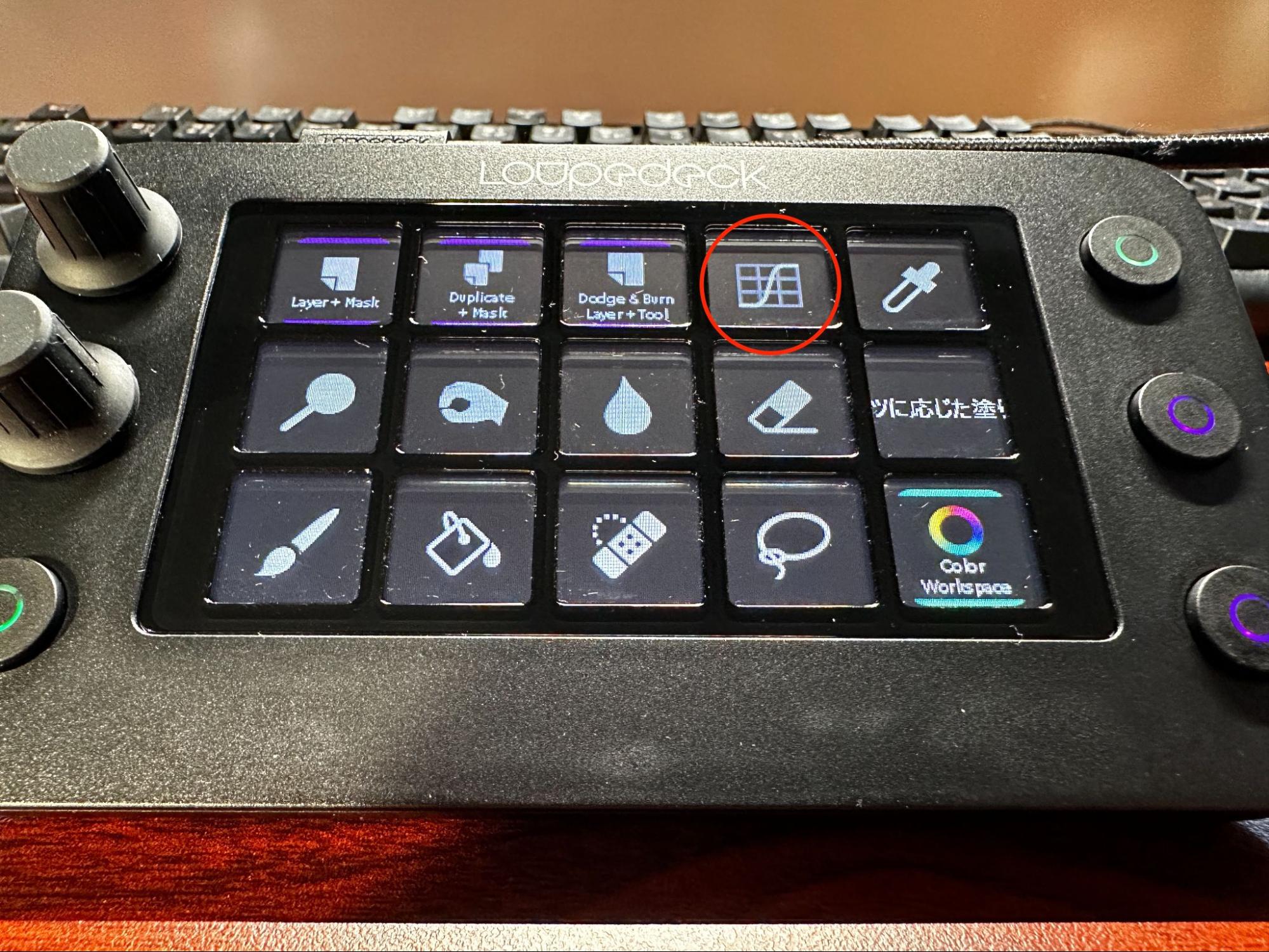
アプリケーション上で追加したことで
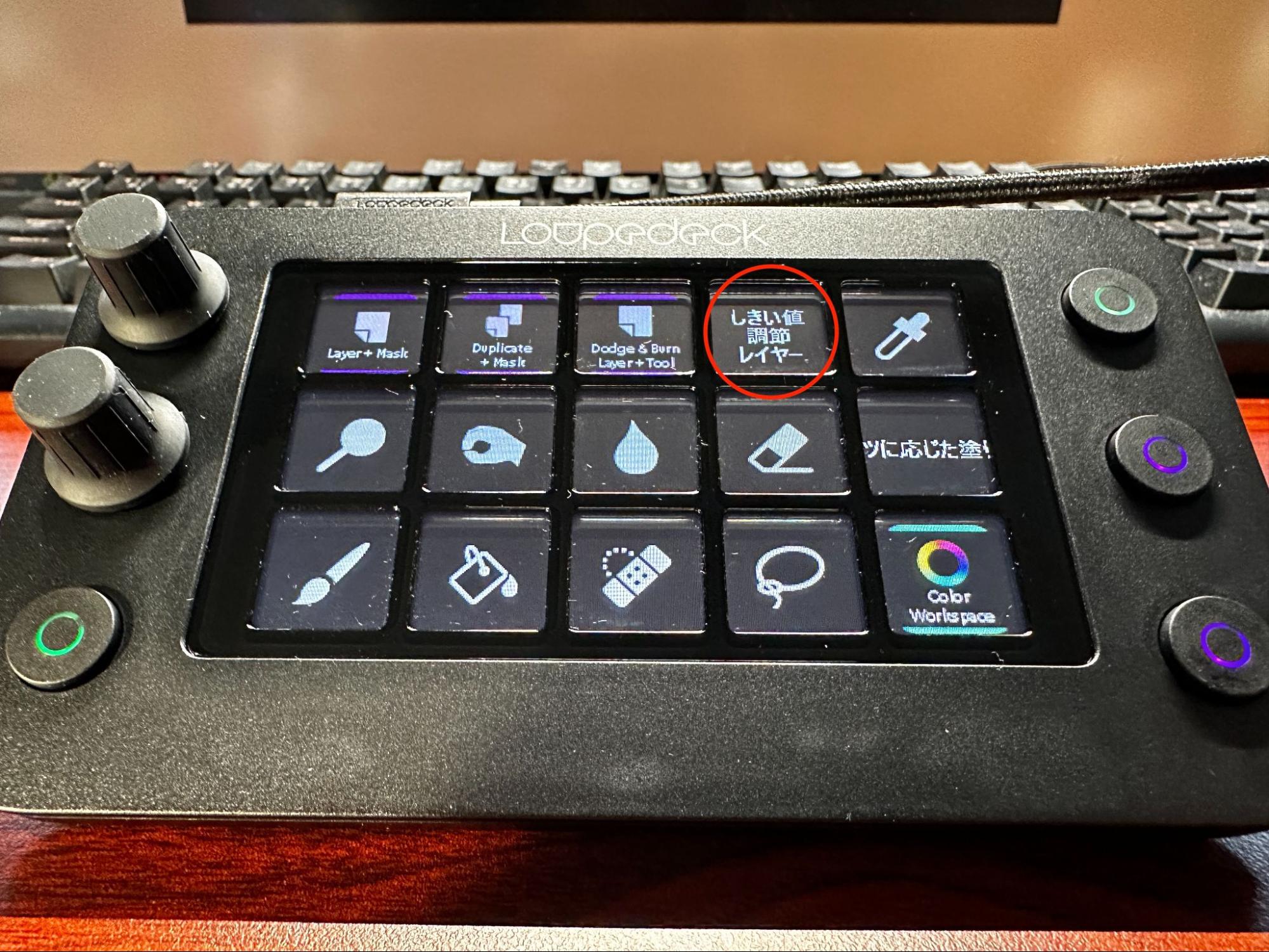
この様に、入れ替えた機能のものに切り替わっています!
とっても簡単です!!
ほとんどの機能が、このアプリケーション内に、すでに登録されているため
この様に、よく使う機能を並べ替えするだけで、ボタン一つでできる作業が設定可能です!
また、上記では液晶表示のアイコンの入れ替えを行いましたが
左右の物理ボタンや、ジョグダイヤルにも同じ様に機能の割り当てや、液晶ページの切り替えなどを割り当てすることもできるので
かなり自由度が高いだけでなく、直感的な操作が可能です。
また、もちろんフォトショップなどのアプリケーションの中の操作部分だけではなく
アプリケーションを開いていない状態で行うアクションも追加可能です!
例えば、毎日必ず見るサイトのURLを直接開く様に設定することも可能です。
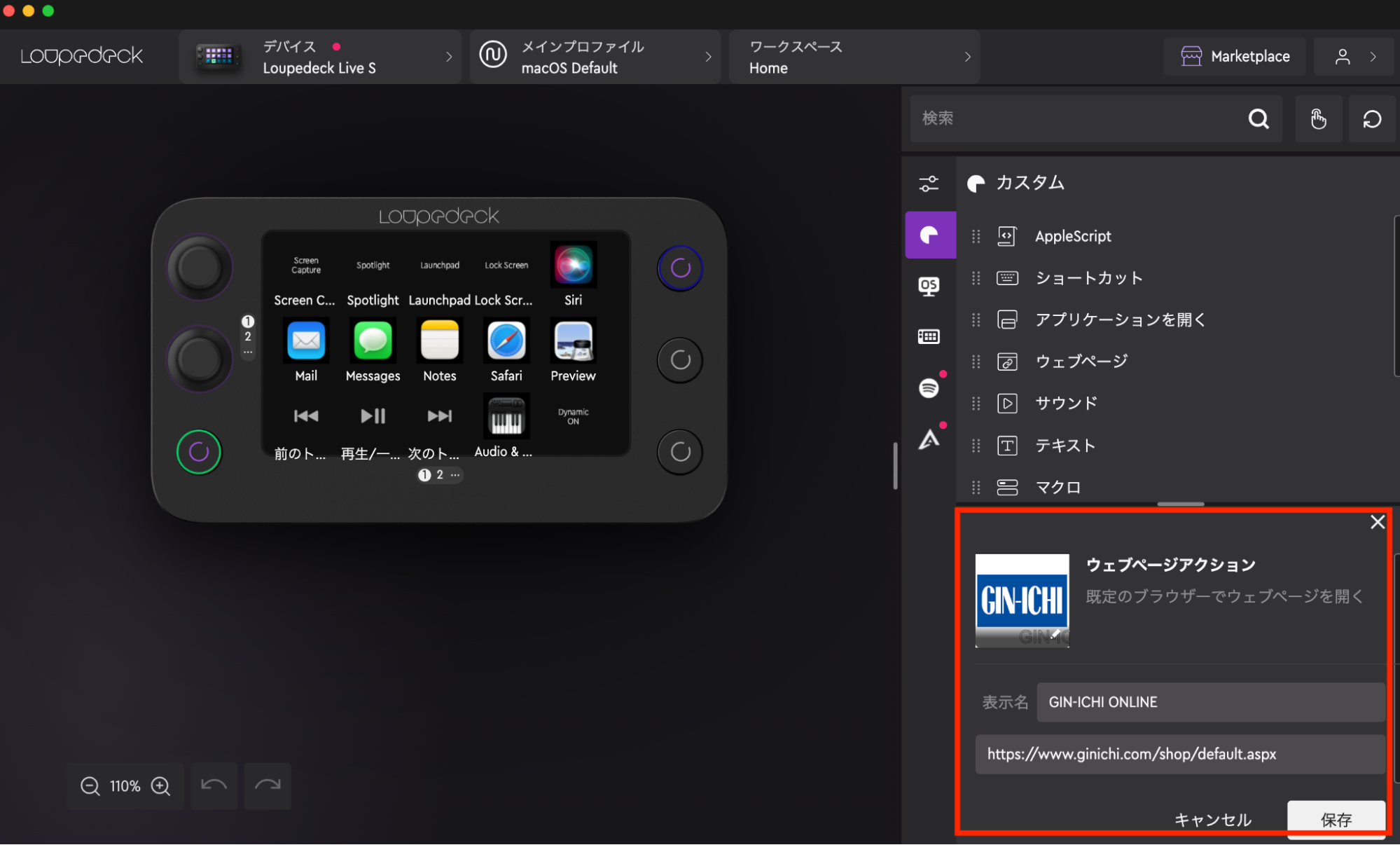
Webページアクションで、
URL、アイコンの設定が自由にでき
同じくドラッグ&ドロップで任意のページに設定するだけで
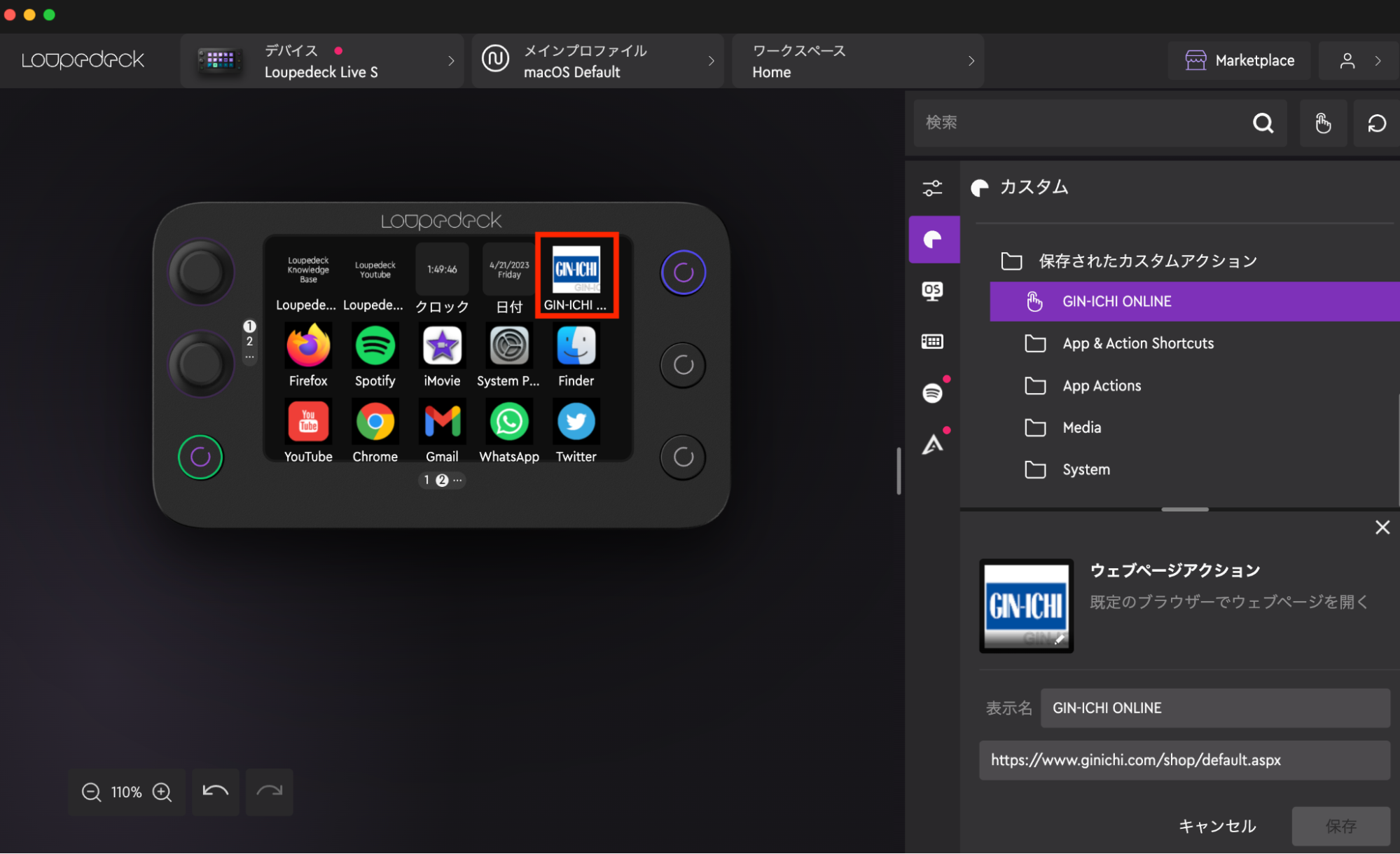
この様に設定ができました!
使い方は自由自在!様々なアプリケーション、機能が設定されているので
エクセルでの関数や
パワーポイントなど
日常的な事務作業等でも活躍間違いなしです!!
序盤でご紹介した通り、Loupedeckにはそれぞれ種類がありますが
今回触ってみての感想としては
複雑な写真レタッチや、動画編集をされる方には
今回機能をご紹介したLoupedeck Live Sではなく、Loupedeck Liveの方がおすすめです!
というのも、
動画編集や写真レタッチだと、細かい数値操作や、ダイヤルを回しながら状態変化を確認して行った方がわかりやすい機能も多く
そういったものをダイヤルに割り振ることで、いままでマウスではできなかった追い込みを可能にできるのも、Loupedeckならではの活用法です。
そういった理由で、より物理的なダイヤル数が多い、Loupedeck Liveの方が
使いやすいと感じていただけるのではないかな?!と思いました♪
一方で、日常業務での使用や、単純の普段のPC作業を簡略化させたい!という方には
ボタンも少なく、その分本体も小さいLoupedeck Live Sの方が
デスク上の場所も取らず、シンプルに使えておすすめです!
いかがでしょうか?!
簡単ではありますが
最初のセッティングさえしてしまえば、かならずPC作業での負担が軽減できる
Loupedeckシリーズをご紹介してきました!
気になった際は、ぜひスタッフまでお声がけください!




